Volumes
The available volumes for a collection are managed via this section.
Volumes provide details of the input sources from which data can be pulled during the creation of new projects. For example, a volume might be linked to a IIIF manifest containing details of a set of images.
Each volume can have a different importer type, meaning that one volume within a collection can import data via IIIF, while another imports data from Flickr.
Volumes are also used to group related projects within a collection, helping with the aggregation of results data.
Administrator rights required
To request administrator rights please get in touch by clicking the email icon in the footer of this page.
How do I open this page?
Admin rights are required to access this page. If you have admin rights:
- Sign in to your LibCrowds account.
- Click the Menu button at the top of any page.
- Select Collections from the Admin section.
- Locate the collection in the table and click Open.
- Select Volumes from the main menu.
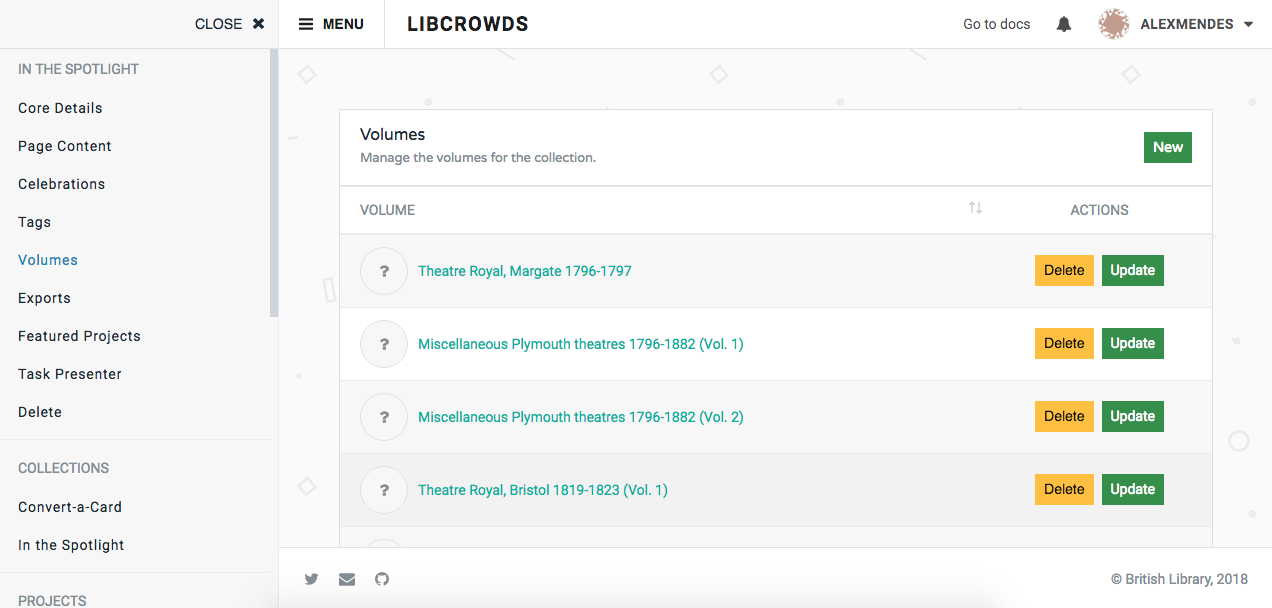
A screenshot of a collection's volumes admin page
Adding a volume¶
To add a new volume click the New button at the top of the volumes table.
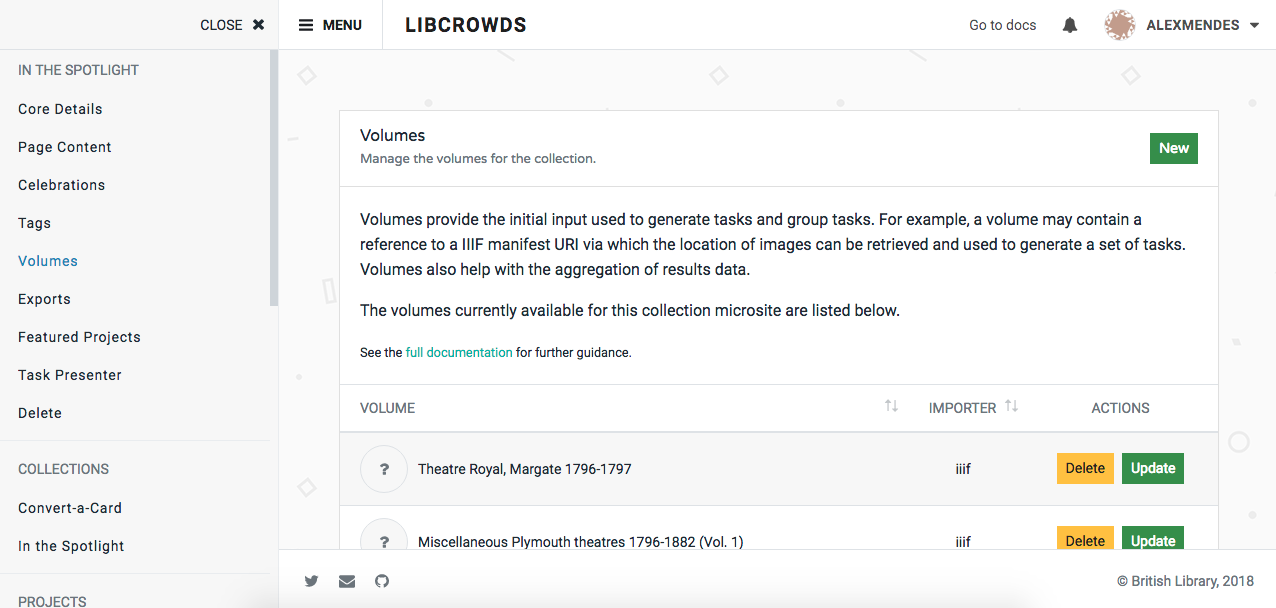
A screenshot of the new volume page
Volumes are added using the following form fields:
- Name: The name of the volume.
- Short Name: An identifier used, for example, in the file names of volume-level downloads.
- Importer: The importer type, for example, iiif or flickr.
As we want to avoid defining duplicate volumes, the name and short name must contain unique values. That is, the details entered don't already exist for other volumes listed for the collection.
After adding a volume you will be taken to the Update page. Here you will be given additional options to update the volume with a thumbnail and an import source. The format of the input source will depend on the type of Importer chosen; this is covered further below.
Updating a volume¶
To update a volume, locate it in the table and click Update.
Note that if projects have already been built using the volume you will only be able to update the thumbnail. Otherwise, we would risk breaking functions that rely on consistent volume details, such as results aggregation.
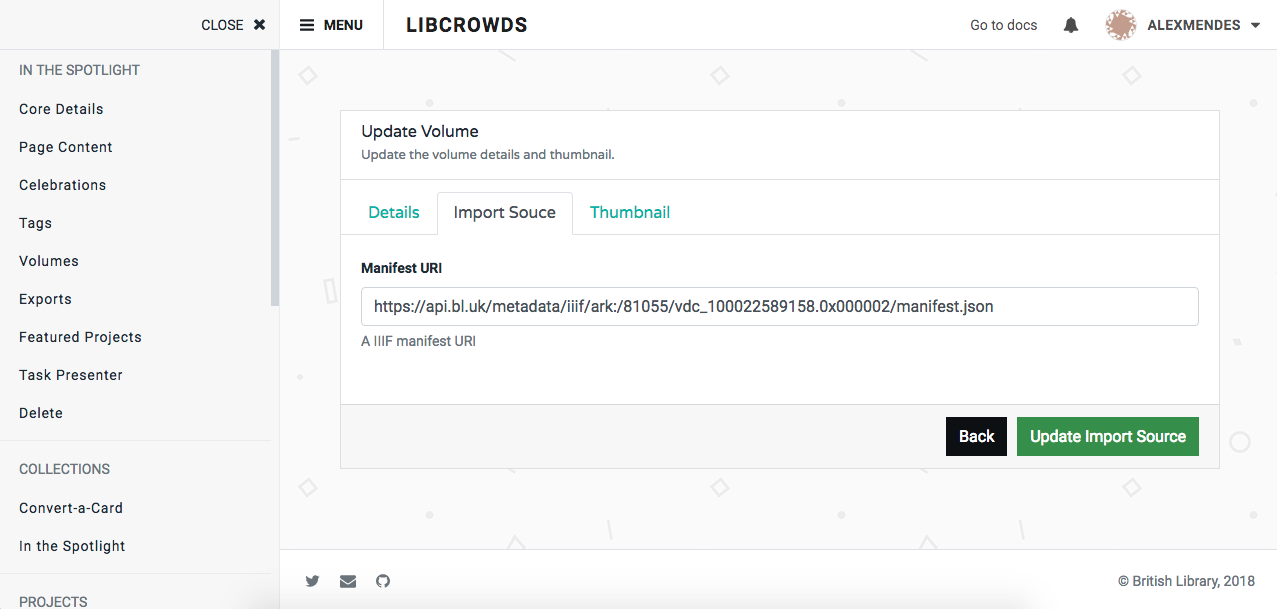
A screenshot of the update volume page
A form with three tabs will be displayed: one to update the volume's metadata, one to update the import source and another to update the thumbnail image.
Updating the core details¶
Here you can update the details described in the Adding a volume section, above.
To update the core details, edit the form and click Update Details.
Updating the import source¶
The input source points to the data used to generate tasks for any projects built using the volume, for example, a set of images.
The fields on this page will change according to the type of importer chosen. The available importers are:
iiif
For volumes using the iiif importer, the source should be a IIIF manifest that contains the metadata required to display content served via the IIIF APIs.
# example http://api.bl.uk/metadata/iiif/ark:/81055/vdc_100022588857.0x000002/manifest.json
flickr
For volumes using the flickr importer, the source should be the ID of a Flickr album. Flickr album IDs can be extracted from the end of a Flickr album URL.
# example 72157653533516031 # Flickr album URI https://www.flickr.com/photos/132066275@N04/albums/72157653533516031
gdocs
For volumes using the gdocs importer, the source should be the shareable URL of a Google Docs spreadsheet.
# example https://docs.google.com/spreadsheets/d/key/edit?usp=sharing
It is important that this spreadsheet contains the following columns:
- link: A shareable link to the data source
- url: An image URL
- url_b: A large-sized version of the image (can also be the same as url)
- url_m: A medium-sized version of the image (can also be the same as url)
To update the import source, edit the form and click Update Import Source.
Updating the thumbnail¶
The thumbnail image will be used for all projects subsequently generated using the volume.
To update the thumbnail, select an image and click Update Thumbnail.
Deleting a volume¶
In the rare case that you want to remove a volume, locate it in the table and click Delete.
Note that deleting a volume would affect the aggregation of results for any projects already built using that volume. Therefore, you will only be able to delete volumes that are not associated with any projects.
Warning
Deletion is final, there is no undo.