Task Presenter
Various task presenter settings can be applied globally to all projects within a collection via this page. Importantly, this is where the task presenter to be used for the microsite is set (e.g. IIIF Annotation or Z39.50).
Administrator rights required
To request administrator rights please get in touch by clicking the email icon in the footer of this page.
How do I open this page?
Admin rights are required to access this page. If you have admin rights:
- Sign in to your LibCrowds account.
- Click the Menu button at the top of any page.
- Select Collections from the Admin section.
- Locate the collection in the table and click Open.
- Select Task Presenter from the main menu.
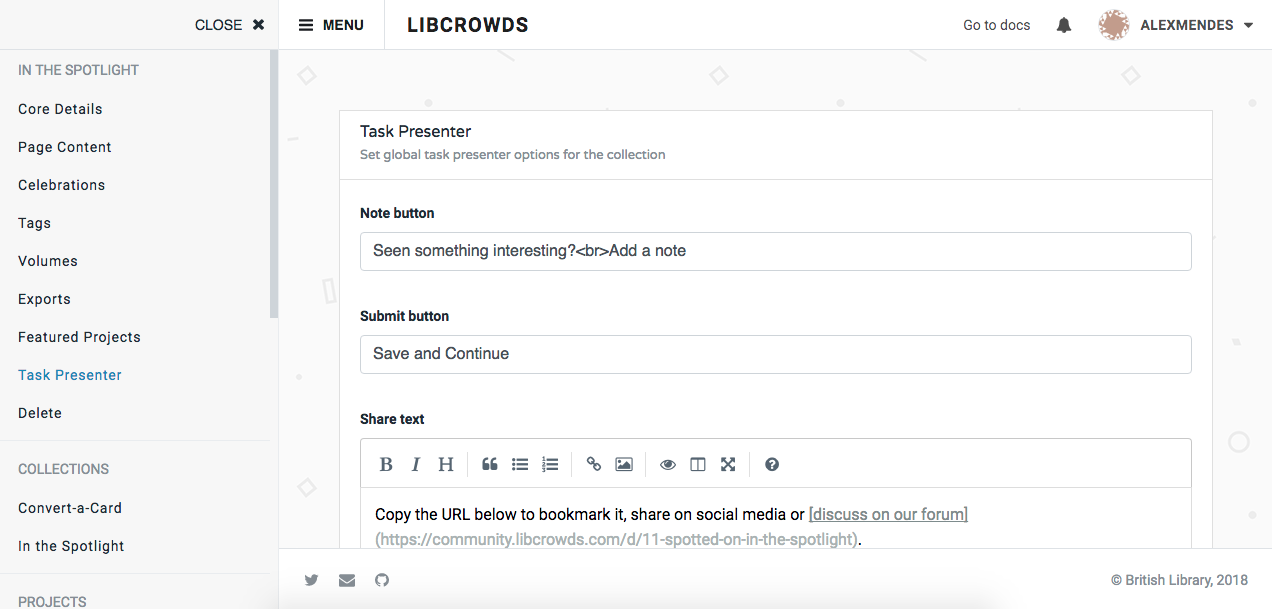
A screenshot of the collection task presenter admin page
Selecting a task presenter¶
Before a collection microsite is published it is essential to select a task presenter from the options in the Task presenter dropdown. Once projects have been created for the microsite it will not be possible to change this, as doing to would risk breaking the project within the microsite. Once you have chosen the task presenter, click Update to save your choice.
Updating the note button text¶
A button that enables volunteers to add general notes about each task is included in all task presenters. The text for this button can be configured by editing the Note button input field, then clicking Update.
Updating the submit button text¶
All task presenters contain a button to submit a task and move to the next. The text for this button can be configured by editing the Submit button input field, then clicking Update.
Updating the reject button text¶
All task presenters contain a button to reject a task and move to the next. The text for this button can be configured by editing the Reject button input field, then clicking Update.
Updating the share modal text¶
Task presenters contain a button that volunteers can click to show a share modal. This modal will contain a link to a shareable version of the content presented for the task (e.g. the image). The text that appears in this share modal, above the shareable URL, can be modified by editing the Share text Markdown field, then clicking Update.